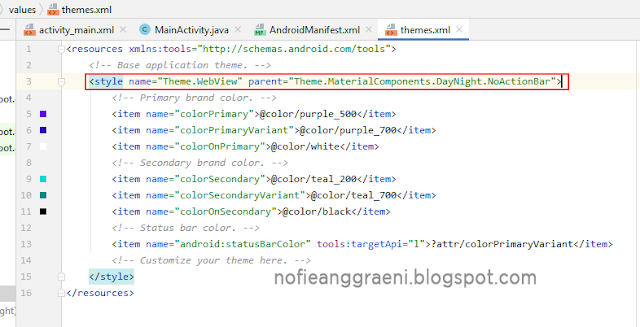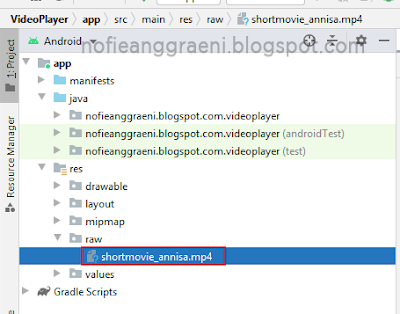Hai teman - teman semua! Bertemu lagi di pembahasan Android Studio pada kesempatan kali ini kita akan mempelajari tentang Asynctask pada android studio. Disini saya akan menjelaskan dan mengimplementasikan Asynctask dan Asynctask Loader.
Ada dua cara untuk melakukan pemrosesan latar belakang Android yaitu menggunakan kelas Asynctask atau menggunakan kerangka kerja Loader yang menyertakan kelas AsyncTaskLoader yang menggunakan Asynctask.
Di luar Thread UI, memproses beberapa tugas di latar belakang memiliki alasan penting.
- Thread UI
Thread adalah jalur independen eksekusi dalam program yang berjalan. Bila aplikasi Android dimulai, aplikasi membuat thread utama yang sering disebut thread UI. Thread UI mengirimkan kejadian ke widget antarmuka pengguna (UI) yang sesuai dan ini merupakan tempat aplikasi berinteraksi dengan komponen dari toolkit UI Android (komponen dari paket android.widget dan android.view).
Model Thread UI memiliki 2 (dua) aturan yaitu :
1. Jangan memblokir thread UI.
Thread UI perlu memberikan perhatiannya untuk menggambar UI dan menjaga aplikasi tetap responsif terhadap masukan pengguna. Jika semuanya terjadi di thread UI, operasi panjang seperti akses jaringan atau query database bisa memblokir seluruh UI. Jika diblokir selama lebih dari beberapa detik (saat ini sekitar 5 detik) pengguna akan ditampilkan dialog "application not responding" (ANR). Pengguna bisa memutuskan untuk keluar dari aplikasi dan mencopot pemasangannya.
Untuk memastikan aplikasi tidak memblokir thread UI :
- Selesaikan semua pekerjaan dalam waktu kurang dari 16 md untuk setiap layar UI.
- Jangan menjalankan tugas asinkron dan tugas lain yang berjalan lama pada thread UI. Sebagai gantinya, implementasikan tugas pada thread latar belakang menggunakan AsyncTask (untuk tugas singkat atau yang bisa di sela) atau AsyncTaskLoader (untuk tugas berprioritas tinggi atau tugas yang perlu melaporkan kembali ke pengguna atau UI).
2. Lakukan pekerjaan UI hanya pada thread UI
Jangan menggunakan thread latar belakang untuk memanipulasi UI anda, karena toolkit UI Android bukan thread-safe.
- AsyncTask
Gunakan kelas
AsyncTask untuk mengimplementasikan tugas asinkron yang berjalan lama di thread
pekerja. (Thread pekerja adalah thread yang bukan thread utama atau thread UI.)
AsyncTask memungkinkan Anda menjalankan operasi latar belakang dan
mempublikasikan hasil di thread UI tanpa memanipulasi thread atau penangan.
Bila
AsyncTask dieksekusi, maka akan melalui empat langkah:
1. onPreExecute( ) dipanggil di thread UI sebelum
tugas dieksekusi. Langkah ini biasanya digunakan untuk mempersiapkan tugas, misalnya
dengan menampilkan bilah kemajuan di UI.
2. doInBackground( Params. . . ) dipanggil pada
thread latar belakang segera setelah onPreExecute( ) selesai. Langkah ini
menjalankan komputasi latar belakang, mengembalikan hasil, dan meneruskan
hasilnya ke onPostExecute( ) . Metode doInBackground(
) juga bisa memanggil publishProgress( Progress. . . ) untuk mempublikasikan
satu atau beberapa unit kemajuan.
3. onProgressUpdate( Progress. . . ) berjalan di
thread UI setelah publishProgress( Progress. . . ) dipanggil. Gunakan
onProgressUpdate( ) untuk melaporkan suatu bentuk kemajuan ke thread UI sewaktu
komputasi latar belakang dieksekusi. Misalnya, Anda bisa menggunakannya untuk
meneruskan data guna menganimasikan bilah kemajuan atau menampilkan log di
bidang teks.
4. onPostExecute(
Result) berjalan di thread UI setelah komputasi latar belakang selesai.
Untuk detail
selengkapnya mengenai metode ini, lihat referensi AsyncTask . Di bawah ini
adalah diagram urutan pemanggilan.

Penggunaan AsyncTask
Untuk menggunakan
kelas AsyncTask , definisikan subkelas AsyncTask yang menggantikan metode
doInBackground( Params. . . ) (dan biasanya juga metode onPostExecute( Result)
). Bagian ini menjelaskan parameter dan penggunaan AsyncTask , kemudian
menampilkan contoh lengkap.
Parameter AsyncTask
Di
subkelas AsyncTask , sediakan tipe data untuk tiga jenis parameter.
- "Params"
menetapkan tipe parameter yang diteruskan ke doInBackground( ) sebagai larik.
- "Progress"
menetapkan tipe parameter yang diteruskan ke publishProgress( ) di thread latar
belakang. Parameter ini selanjutnya diteruskan ke metode onProgressUpdate(
) di thread utama.
- "Result"
menetapkan tipe parameter yang dikembalikan doInBackground( ) . Parameter ini
secara otomatis diteruskan ke onPostExecute( ) di thread utama.
Tetapkan tipe data untuk setiap tipe parameter
ini, atau gunakan Void jika tipe parameter tidak akan digunakan. Misalnya:public class MyAsyncTask extends AsyncTask <String, Void,
Bitmap>{}
Dalam
deklarasi kelas ini:
- Tipe parameter
"Params" adalah String , yang berarti bahwa MyAsyncTask memerlukan
satu atau beberapa string sebagai parameter di doInBackground( ), misalnya
untuk digunakan di kueri.
- Tipe parameter
"Progress" adalah Void, yang berarti bahwa MyAsyncTask tidak akan
menggunakan metode publishProgress( ) atau onProgressUpdate( ).
- Tipe parameter
"Result" adalah Bitmap. MyAsyncTask mengembalikan Bitmap di
doInbackground( ), yang diteruskan ke dalam onPostExecute( ) .
Contoh AsyncTask

Contoh
di atas melewati tiga dari empat langkah-langkah AsyncTask dasar:
1. doInBackground( ) mengunduh materi, tugas yang
berjalan lama. Langkah ini menghitung persentase file yang diunduh dari indeks
loop for dan meneruskannya ke publishProgress(). Pemeriksaan untuk isCancelled(
) di dalam loop for memastikan bahwa tugas telah dibatalkan, sistem tidak
menunggu hingga loop selesai.
2. onProgressUpdate() memperbarui kemajuan
persentase. Ini dipanggil setiap kali metode publishProgress() dipanggil di
dalam doInBackground( ) , yang memperbarui kemajuan persentase.
3. doInBackground( ) menghitung jumlah total byte
yang diunduh dan mengembalikannya. onPostExecute( ) menerima hasil yang
dikembalikan dan meneruskannya ke dalam onPostExecute( ) , yang ditampilkan di
dialog.
Tipe
parameter yang digunakan dalam contoh ini adalah:
- URL untuk tipe
parameter "Params". Tipe URL berarti Anda bisa meneruskan sejumlah
URL ke dalam panggilan, dan URL secara otomatis diteruskan ke dalam metode
doInBackground( ) sebagai larik.
- Integer untuk
tipe parameter "Progress".
- Long untuk tipe
parameter "Result".
Mengeksekusi AsyncTask
Setelah
Anda mendefinisikan subkelas AsyncTask , buat instance-nya di thread UI. Kemudian
panggil execute( ) di instance, dengan meneruskan sejumlah parameter. (Parameter
tersebut sesuai dengan tipe parameter "Params" yang dibahas di atas). Misalnya, untuk
mengeksekusi tugas DownloadFilesTask yang didefinisikan di atas, gunakan baris
kode berikut:
new DownloadFilesTask( ) . execute( url1, url2, url3) ;
Membatalkan AsyncTask
Anda bisa
membatalkan tugas kapan saja, dari thread apa pun, dengan memanggil metode
cancel( ) .
- Metode cancel( )
akan mengembalikan false jika tugas tidak bisa dibatalkan, biasanya karena
sudah diselesaikan secara normal. Jika tidak, cancel( ) akan mengembalikan
true.
- Untuk mengetahui
apakah tugas sudah dibatalkan, periksa nilai yang dikembalikan isCancelled( )
secara berkala dari doInBackground( Obj ect[] ) , misalnya dari dalam loop
seperti yang ditampilkan dalam contoh di atas. Metode isCancelled( ) akan
mengembalikan true jika tugas dibatalkan sebelum diselesaikan secara normal.
- Setelah tugas
AsyncTask dibatalkan, onPostExecute( ) tidak akan digunakan setelah
doInBackground( ) dikembalikan. Sebagai gantinya, onCancelled( Object) akan dipanggil.
Implementasi default onCancelled( Obj ect) cukup memanggil onCancelled( ) dan
mengabaikan hasil.
- Secara default,
tugas yang sedang diproses boleh diselesaikan. Untuk memperbolehkan cancel( )
menyela thread yang sedang mengeksekusi tugas, teruskan
true untuk nilai mayInterruptIfRunning .
Keterbatasan AsyncTask
AsyncTask tidak praktis untuk beberapa kasus penggunaan:
1. Perubahan pada konfigurasi perangkat menyebabkan
masalah. Bila konfigurasi perangkat berubah sewaktu AsyncTask berjalan,
misalnya jika pengguna mengubah orientasi layar, aktivitas yang membuat
AsyncTask akan dimusnahkan dan dibuat ulang. Metode AsyncTask tidak dapat
mengakses aktivitas yang baru saja dibuat dan hasil AsyncTask tidak akan
dipublikasikan.2. Objek AsyncTask lama tetap ada, dan aplikasi Anda
bisa kehabisan memori atau mogok. Jika aktivitas yang membuat AsyncTask
dimusnahkan, AsyncTask tidak akan dimusnahkan bersamanya. Misalnya, jika
pengguna keluar dari aplikasi setelah AsyncTask dimulai, AsyncTask akan terus
menggunakan sumber daya kecuali jika Anda memanggil cancel( ).
Bila menggunakan AsyncTask :
- Tugas singkat
atau yang bisa disela.
- Tugas yang tidak
perlu untuk melaporkan kembali ke UI atau pengguna.
- Tugas dengan
prioritas rendah yang bisa ditinggalkan sebelum selesai.
- Untuk semua
situasi lainnya, gunakan AsyncTaskLoader , adalah bagian dari kerangka kerja
Loader yang akan dijelaskan berikutnya.
Loader
Tugas latar belakang biasanya digunakan untuk memuat data seperti
laporan prakiraan cuaca atau ulasan film. Pemuatan data bisa jadi banyak
menggunakan memori, dan Anda ingin data tersedia sekalipun jika konfigurasi
perangkat berubah. Untuk situasi ini, gunakan loader, yang berupa rangkaian
kelas yang memfasilitasi pemuatan data ke dalam aktivitas.
Loader
menggunakan kelas LoaderManager untuk mengelola satu atau beberapa loader.
LoaderManager menyertakan serangkaian callback bila loader telah dibuat, bila
pemuatan datanya selesai, dan bila disetel ulang. Memulai loader.
Gunakan kelas
LoaderManager untuk mengelola satu atau beberapa instance Loader dalam
aktivitas atau fragmen.
Gunakan
initLoader( ) untuk melakukan inisialisasi dan mengaktifkannya. Biasanya, Anda
melakukan ini dalam metode onCreate( ) aktivitas. Misalnya:
// Prepare the loader. Either reconnect with an
existing one,
// or start a new one.getLoaderManager( ) .
initLoader( 0, null, this) ;
Jika Anda menggunakan Pustaka Dukungan, buat
panggilan ini menggunakan getSupportLoaderManager( ) sebagai ganti
getLoaderManager( ) . Misalnya:
getSupportLoaderManager( ) . initLoader( 0, null, this) ;
Metode
initLoader( ) memerlukan tiga parameter:
1. ID unik yang mengidentifikasi loader. ID ini bisa berupa apa saja yang
Anda inginkan.
2. Argumen opsional
yang disediakan ke loader saat pembuatan, dalam bentuk Bundle. Jika loader
sudah ada, parameter ini akan diabaikan.
3. Implementasi LoaderCallbacks , yang dipanggil
oleh LoaderManager untuk melaporkan kejadian loader. Dalam contoh ini, kelas
lokal mengimplementasikan antarmuka LoaderManager. LoaderCallbacks , sehingga
meneruskan referensi ke dirinya sendiri, this .
Panggilan
initLoader( ) memiliki dua kemungkinan hasil:
- Jika loader yang
ditetapkan melalui ID sudah ada, maka loader yang dibuat terakhir menggunakan
ID itu akan digunakan kembali.
- Jika loader yang ditetapkan melalui ID tidak ada, initLoader( ) akan
memicu metode onCreateLoader) . Di sinilah Anda mengimplementasikan kode untuk
membuat instance
dan mengembalikan loader baru.
Catatan:Bila initLoader(
) membuat loader atau menggunakan kembali loader yang ada, implementasi LoaderCallbacks
yang diberikan akan dikaitkan dengan loader dan dipanggil bila keadaan loader
berubah. Jika loader yang diminta sudah ada dan sudah menghasilkan data, maka
sistem segera memanggil onLoadFinished( ) (selama initLoader( ) ), jadi
bersiaplah jika hal ini terjadi.
Masukkan
panggilan ke initLoader( ) di onCreate( ) sehingga aktivitas bisa dihubungkan
kembali ke loader yang sama bila konfigurasi berubah. Dengan cara itu, loader
tidak kehilangan data yang sudah dimuatnya.
Memulai ulang loader
Bila initLoader(
) menggunakan kembali loader yang ada, maka data yang telah dimuat loader tidak
akan diganti, namun kadang-kadang Anda perlu menggantinya. Misalnya, bila Anda
menggunakan kueri pengguna untuk melakukan penelusuran dan pengguna memasukkan
kueri baru, Anda perlu memuat ulang data dengan menggunakan istilah penelusuran
baru. Dalam situasi ini, gunakan metode restartLoader( ) dan teruskan ID loader
yang ingin dimulai ulang. Hal ini akan memaksa muatan data lain dengan data
masukan baru.
Tentang metode restartLoader( ) :
restartLoader( ) menggunakan argumen yang sama dengan initLoader( ) .
restartLoader( ) akan memicu metode onCreateLoader( ) , seperti yang dilakukan
initLoader( ) saat membuat loader baru. Jika sudah ada loader dengan ID yang
diberikan, restartLoader( ) akan memulai ulang loader yang diidentifikasi dan
mengganti datanya. Jika tidak ada loader dengan ID yang diberikan,
restartLoader( ) akan memulai loader baru.
Callback LoaderManager
Objek
LoaderManager secara otomatis memanggil onStartLoading( ) saat membuat loader.
Setelah itu, LoaderManager akan mengelola keadaan loader berdasarkan pada
keadaan aktivitas dan data, misalnya dengan memanggil onLoadFinished( ) bila
data telah dimuat. Untuk berinteraksi dengan loader, gunakan salah satu
callback LoaderManager di aktivitas yang memerlukan data: Panggil
onCreateLoader( ) agar bisa membuat instance dan mengembalikan loader baru
untuk ID yang diberikan.
Panggil
onLoadFinished( ) bila loader yang dibuat sebelumnya selesai memuat. Di sinilah
Anda biasanya ingin memindahkan data ke dalam tampilan aktivitas.
Panggil
onLoaderReset( ) bila loader yang dibuat sebelumnya sedang disetel ulang,
sehingga datanya tidak tersedia.
Di sinilah
aplikasi harus membuang semua referensi apa pun yang dimilikinya ke data
loader. Subkelas Loader bertanggung jawab atas pemuatan data sebenarnya.
Subkelas Loader yang Anda gunakan bergantung pada tipe data yang dimuat, namun
salah satu yang paling mudah adalah AsyncTaskLoader, yang akan dijelaskan
berikutnya. AsyncTaskLoader menggunakan AsyncTask untuk menjalankan tugas pada
thread pekerja.
- AsyncTaskLoader
AsyncTaskLoader
adalah loader yang setara dengan AsyncTask. AsyncTaskLoader menyediakan metode, loadInBackground(
), yang dijalankan di thread terpisah. Hasil loadInBackground( ) secara otomatis
dikirimkan ke thread UI, melalui onLoadFinished( ) LoaderManager callback.
Penggunaan AsyncTaskLoader
Untuk
mendefinisikan subkelas AsyncTaskLoader , buat kelas yang memperluas
AsyncTaskLoader<D>, dalam hal ini Dadalah tipe data yang sedang Anda
muat. Misalnya, AsyncTaskLoader ini akan memuat daftar string: public static
class StringListLoader extends AsyncTaskLoader<List<String>> {}
Berikutnya,
implementasikan konstruktor yang cocok dengan implementasi super kelas:
Konstruktor menggunakan konteks aplikasi sebagai argumen dan meneruskannya ke
panggilan untuk super() . Jika loader Anda memerlukan informasi tambahan untuk
melakukan pemuatan, konstruktor bisa mengambil argumen tambahan. Dalam contoh
yang ditampilkan di bawah ini, konstruktor menggunakan sebuah istilah kueri.
public StringListLoader(Context context, String queryString) {
super(context);
mQueryString = queryString;
}
Untuk melakukan pemuatan, gunakan metode
penggantian loadInBackground( ) , akibat metode doInBackground( ) dari
AsyncTask . Misalnya:
@Override
public List<String> loadInBackground() {
List<String> data = new ArrayList<String>;
//TODO: Load the data from the network or from a database
return data;
}
Mengimplementasikan callback
Gunakan
konstruktor di callback onCreateLoader() LoaderManager , yang merupakantempat
membuat loader baru.
Misalnya,
callback onCreateLoader() ini menggunakan konstruktor StringListLoader yang
didefinisikan di atas:
@Override
public Loader<List<String>> onCreateLoader(int id,
Bundle args) {
return new StringListLoader(this, args.
getString("queryString"));
}
Hasil loadInBackground() secara otomatis
diteruskan ke dalam callback onLoadFinished( ) , di sinilah Anda bisa
menampilkan hasil di UI. Misalnya:
public void onLoadFinished(Loader<List<String>>
loader, List<String> data) {
mAdapter. setData(data);
}
Callback
onLoaderReset( ) hanya dipanggil bila loader akan dimusnahkan, sehingga
seringkali Anda bisa mengosongkan onLoaderReset( ) , karena Anda tidak akan
mencoba mengakses data setelah loader ini dimusnahkan.
Bila Anda
menggunakan AsyncTaskLoader, data Anda akan bertahan bila ada perubahan
konfigurasi perangkat. Jika aktivitas Anda dmusnahkan secara permanen, loader
ini akan dimusnahkan bersamanya, tanpa tugas yang menanti danmengonsumsi sumber
daya sistem.
Loader juga
memiliki manfaat lain, misalnya loader bisa memantau perubahan sumber data dan
memuat ulang data jika terjadi perubahan. Anda akan mengetahui selengkapnya
tentang loader tertentu di pelajaran berikutnya.
CHALLENGE AsyncTask
Sekarang kita akan mencoba mengimplementasikan Asynctask, langkahnya seperti berikut ini :
1. Kalian buka terlebih dahulu aplikasi Android Studio yang ada di PC kalian.
- Pilih Start → Android Studio
- Pilih Create New Projects
- Pilih Empty Activity lalu klik Next
Akan muncul Configure Your Project
**
- Beri nama project yang ada kerjakan, misal disini kita membuat project dengan mana → AsyncTaskDownload.
- Pilih lokasi penyimpanan (Save Location) → Disesuaikan dengan keinginan kalian dimana project ini akan di simpan.
- Untuk Package Name → ubah menjadi nama blog atau website kalian masing - masing, jika tidak ada website bisa menggunakan default, disini saya menggunakan url blog saya nofieanggraeni.blogspot.com lalu diikuti nama project asynctaskdownload.
- Untuk minimum API level kita pilih → API 16 (di sesuaikan dengan spesifikasi PC kalian, disarankan memilih yang paling minimum untuk API levelnya dan yang butuhkan).
- Untuk bahasa yang digunakan pilih Java.
- Jika Sudah selesai klik Finish.

2. Setelah melakukan Configurasi Project maka akan tampil halaman utama IDE Android Studio, setelah itu ubah layout menjadi RelativeLayout, kemudian kita buka file activity_main.xml pada folder res/layout/activity_main.xml, dan kita masukkan source code berikut :
Maka akan terlihat pada bagian design dan blue print seperti dibawah ini :

3. Setelah itu kita buka file MainActivity.java ubah dan tambahkan source code berikut :
4. Kemudian buat sebuah directory baru dengan nama xml.
Berikan nama pada directory yang baru dengan nama xml
5. Lalu buat file xml di dalam directory tersebut dengan nama network_security_config.xml di dalam folder res/xml :

Berikan nama pada file xmlnya dengan nama network_security_config.xml

Lalu ubah dan tambahkan source code dan ketikan kode program :
File ini digunakan agar aplikasi bisa mengakses url tanpa SSL (url https), dan struktur file nya sendiri seperti dibawah ini :6. Selanjutnya buka file AndroidManifest.java pada folder manifest, untuk mendaftarkan komponen Intent Filter dan mendaftarkan permission akses internet dan write external stprage sesuaikan dengan source code di bawah ini
7. Kemudian Jalankan emulator tambahan (Vysor) di kedua perangkat yaitu PC dan Handphone kalian masing - masing, sambungkan dengan menggunakan kabel USB lalu aktifkan mode debbuging USB. Kenapa menggunakan Vysor? Supaya tidak terlalu berat dan membebankan PC kalian, tetapi jika PC kalian memenuhi spesifikasi Android Studio atau bahkan lebih bisa langsung dari Android Studio di PCnya tanpa harus menggunakan Emulator tambahan.
Demikianlah Pengenalan AsyncTask dan AsyncTaskLoader pada Android Studio dan juga challenge yang tersedia. Semoga apa yang disampaikan bisa bermanfaat bagi teman-teman semua, mohon maaf jika ada kesalahan dan kekurangan lainnya. Sampai jumpa di Pembahasan selanjutnya.
Terima Kasih !!!