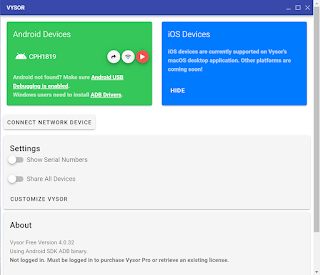Halo!! Di postingan kedua ini saya akan membuat tutorial Android Studio tapi sebelumnya kenalan dulu yuk, apa sih Android Studio itu?
Continue reading Pengertian Android Studio dan Tutorial membuat tampilan sederhana di Android Studio
Android Studio adalah Lingkungan Pengembangan Terpadu - Intergrated Development Environment (IDE) untuk pengembangan aplikasi Android, berdasarkan IntelliJ
IDEA . Selain merupakan editor code IntelliJ dan alat
pengembang yang berdaya guna, Android Studio menawarkan lebih banyak fitur.
Gunanya untuk meningkatkan produktivitas kamu saat membuat aplikasi Android,
misalnya:
- Sistem versi berbasis
Gradle yang fleksibel
- Emulator yang cepat
dan kaya fitur
- Lingkungan yang
menyatu untuk pengembangan bagi semua perangkat Android
- Instant Run untuk
mendorong perubahan ke aplikasi yang berjalan tanpa membuat APK baru
- Template kode dan
integrasi GitHub untuk membuat fitur aplikasi yang sama dan mengimpor kode
contoh
- Alat pengujian dan
kerangka kerja yang ekstensif
- Alat Lint untuk
meningkatkan kinerja, kegunaan, kompatibilitas versi, dan masalah-masalah
lain
- Dukungan C++ dan NDK
Nah, sekarang kita lanjut ke tutorial yuk!
- Langkah pertama buka aplikasi Android Studio (jika belum ada kalian bisa download di situs resmi Android Studionya). Tampilan awalnya akan seperti ini, lalu pilih Create New Project.
2. Kemudian, pilih Empty Activity dan klik Next
3. Beri nama pada file Project, untuk Package name biarkan seperti itu dan untuk lokasi penyimpanan bisa di atur sendiri, untuk language pilih Java, Minimum SDK pilih sesuai spesifikasi yang dibutuhkan. Lalu klik Finish
4. Setelah disimpan maka akan dibawa ke tampilan utama Android Studio.
5. Disini kalian bisa mengisi dengan apapun sesuai dengan project yang akan kalian buat tapi disini saya membuat project perkenalan seperti dibawah ini. (Disini kita menggunakan textview)
 7. Jika sudah, selanjutnya kita run pada aplikasi android studio.
7. Jika sudah, selanjutnya kita run pada aplikasi android studio.
8. Dan inilah hasil pada emulator tambahan
3. Beri nama pada file Project, untuk Package name biarkan seperti itu dan untuk lokasi penyimpanan bisa di atur sendiri, untuk language pilih Java, Minimum SDK pilih sesuai spesifikasi yang dibutuhkan. Lalu klik Finish
4. Setelah disimpan maka akan dibawa ke tampilan utama Android Studio.
5. Disini kalian bisa mengisi dengan apapun sesuai dengan project yang akan kalian buat tapi disini saya membuat project perkenalan seperti dibawah ini. (Disini kita menggunakan textview)

6. Setelah selesai buka Vysor di handphone dan PC untuk menjalankan program yang sudah dibuat.
7. Cara agar vysor di handphone terhubung dengan PC/Laptop
- Aktifkan opsi pengembang pada handphone
- Aktifkan mode USB Debugging
- Sambungkan Kabel USB ke PC/Laptop
- Lalu pilih mode transfer file
8. Dan inilah hasil pada emulator tambahan
Sekian pengenalan dan tutorial android studio kali ini.
Terima Kasih..