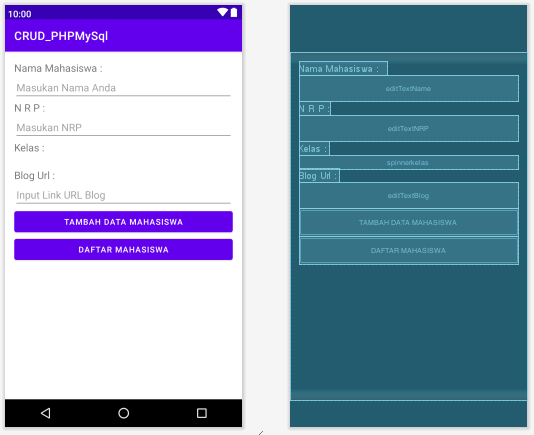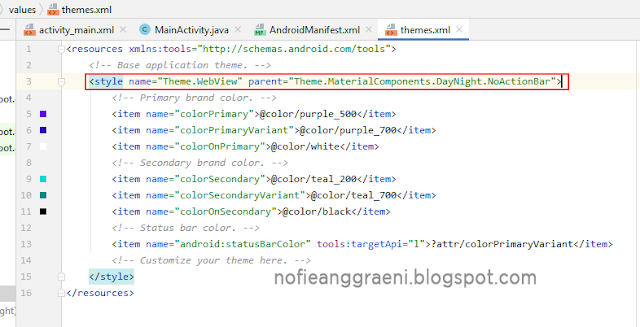Hai teman - teman semua! Bertemu lagi di pembahasan Android Studio, setelah sebelumnya saya membahas tentang SQLite, nah pada kesempatan kali ini kita akan mempelajari tentang CRUD Database MySQL pada Android Studio dan disini saya akan menjelaskan dan mengimplementasikannya.
Teori Singkat
Definisi CRUD
CRUD ialah singkatan dari Create, Read Update, Delete. CRUD adalah operasi pemrograman yang menawarkan fungsi penuh, dalam memahami pemrograman komputer, CRUD merupakan fungsi yang esensial untuk dipahami. Anda perlu memahami fungsi yang diimplementasikan dari database atau aplikasi, tidak hanya arti dari sebagian fungsi saja. Fungsi CRUD merupakan fungsi yang secara konstan digunakan dan merupakan bagian yang tidak terpisahkan dari pekerjaan seorang programmer. Ini karena sebagian besar pemrograman komputer modern menggunakan fungsi CRUD.
Create
Fungsi Create ini memungkinkan anda membuat record baru dalam database. Dalam aplikasi SQL, fungsi create sering disebut juga sebagai insert. Anda dapat membuat baris baru dan mengisinya dengan data yang sesuai dengan setiap atribut. Tetapi, hanya administrator yang dapat menambahkan atribut baru ke tabel itu sendiri.
Read
Fungsi Read hampir mirip dengan fungsi search, fungsi ini memungkinkan anda untuk mencari dan mengambil data tertentu dalam sebuah tabel dan membaca nilainya. Anda dapat menemukan record yang diinginkan menggunakan kata kunci atau memfilter data berdasarkan kriteria yang diinginkan.
Update
Fungsi Update bisa anda gunakan untuk memodifikasi record yang telah disimpan di database. Namun, anda perlu mengubah berbagai informasi terkait agar bisa memodifikasi record yang diinginkan secara utuh. Record yang ada dalam database harus diubah dan semua nilai atribut diubah untuk mencerminkan karakteristik baru yang diinginkan.
Delete
Fungsi Delete digunakan ketika ada record atau data yang tidak lagi dibutuhkan dalam database, fungsi ini dapat digunakan untuk menghapus data tersebut. Beberapa aplikasi database relasional mungkin mengizinkan kamu untuk melalukan hard delete atau soft delet. Hard delete akan secara menghapus catatan dari database permanen. Sementara, soft delete hanya akan memperbaharui status baris untuk menunjukan bahwa data telah dihapus meskipun data tersebut tetap ada dan utuh.
PHP dan MySQL
PHP dan MySQL merupakan kolaborasi antara bahasa pemrograman dan layanan database yang populer saat ini. PHP adalah bahasa pemrograman script server side yang didesain untuk pengembangan web. Selain itu PHP juga bisa digunakan sebagai bahasa pemrograman umum yang digunakan pada website seperti wikipedia, wordPress, dan lain-lain. Penggunakan PHP banyak dipadukan dengan MySQL. MySQL adalah sebuah perangkat lunak sistem manajemen basis data SQL(DBMS) yang multithread dan multi-user.
Keduanya dapat digunakan secara gratis, diliris dengan lisensi open source, dan memiliki komunitas pengguna yang besar. Kelebihan-kelebihan menjadikan PHP dan MySQL sebagai salah satu pilihan teknologi yang digunakan untuk membuat website. Developer harus memiliki kompetensi yang memadahi untuk dapat memanfaatkan PHP dan MySQL. Untuk PHP diperlukan pemahaman sintaks, variabel, tipe data, metode pembuatan form, struktur kontrol, konsep cookies, konsep session, metode pembuatan fungsi, metode pengelolaan file, dan manajemen direktori. Untuk MySQL, harus memahami dasar-dasar Structure Query Language (SQL), SQL merupakan bahasa standar untuk menyimpan, mengubah, dan mengambil data pada database.
Web Service
Web service merupakan aplikasi yang berisi sekumpulan basis data (database) dan perangkat lunak (Software) atau bagian dari program perangkat lunak yang diakses secara remote oleh piranti dengan perantara tertentu. Melalui web service memungkinkan pengguna untuk mengatasi permasalahan berupa interoperability dan mengintegrasikan sistem berbeda.
Pada umumnya web service memiliki ciri khas khusus berupa URL seperti web. Yang membedakan adalah interaksi yang diberikan oleh web service itu sendiri. URL pada web service hanya mengandung sekumpulan informasi, perintah, dan konfigurasi.
Web service mampu menukar data tanpa memandang sumber database, bahasa yang digunakan, dan platform apa data tersebut dikonsumsi. Kemampuan itulah yang memungkinkan web service menjadi jembatan penghubung untuk berbagai sistem.
Challenge
Sekarang kita akan mencoba mengimplementasikan CRUD Database MySQL dengan PHP, langkahnya seperti berikut ini :
1. Kalian buka terlebih dahulu aplikasi Android Studio yang ada di PC kalian.
- Pilih Start → Android Studio
- Pilih Create New Projects
- Pilih Empty Activity lalu klik Next
Akan muncul Configure Your Project
**
- Beri nama project yang ada kerjakan, misal disini kita membuat project dengan mana → CRUD_PHPMySql.
- Pilih lokasi penyimpanan (Save Location) → Disesuaikan dengan keinginan kalian dimana project ini akan di simpan.
- Untuk Package Name → ubah menjadi nama blog atau website kalian masing - masing, jika tidak ada website bisa menggunakan default, disini saya menggunakan url blog saya nofieanggraeni.blogspot.com lalu diikuti nama project crud_phpmysql.
- Untuk minimum API level kita pilih → API 16 (di sesuaikan dengan spesifikasi PC kalian, disarankan memilih yang paling minimum untuk API levelnya dan yang butuhkan).
- Untuk bahasa yang digunakan pilih Java.
- Jika Sudah selesai klik Finish.
2. Setelah melakukan Configurasi Project maka akan tampil halaman utama IDE Android Studio, setelah itu ubah layout menjadi LinearLayout, kemudian kita buka file activity_main.xml pada folder res/layout/activity_main.xml, dan kita ketiikan source code berikut :
Maka akan terbentuk desain seperti di bawah ini :
3. Setelah itu kita buka file MainActivity.java ubah dan tambahkan source code berikut :
Membuat Layout Untuk Menampilkan Semua Data
4. Selanjutnya kita akan membuat activity baru yang berisi layout activiy_tampil_semua_mhs.xml dan TampilSemuaMhs.java caranya yaitu :
- Klik kanan pada directory package name -> Lalu pilih New -> pilih Activity -> dan pilih Empty Activity
6. Untuk kode - kode java pada class TampilSemuaMhs.java silahkan ketikkan source code berikut :
Membuat Activity ListView
7. Selanjutnya buat activity lagi yang berisi layout list_item dan class ListView.java. Cara pembuatannya sama dengan point ke - 4, untuk bagian Configure Activity berikan nama di kolom Activity Name dengan "ListView" dan Layout Name berikan nama dengan "list_item". Jika sudah klik Finish.
8. Setelah itu pada file list_item.xml masukkan source code berikut ini :dan untuk ListView.java tidak usah ditambah atau hapus source code, biarkan default saja seperti dibawah ini :
Membuat Layout & Activity Untuk Menampilkan Detail Data
Activity ini berfungsi untuk menampilkan detail salah satu data mahasiswa yang diklik dari tamoilan semua data mahasiswa. Activity ini terdiri dari layout activity_tampil_mhs dan class TampilMhs.java untuk cara pembuatannya masa sama seperti point ke - 4 diatas.
9. Untuk Configure Activity isikan nama pada kolom Activity Name dengan nama TampilMhs -> lalu klik Finish.
10. Setelah itu pada file activity_tampil_mhs.xml masukkan source code berikut ini :Maka dari source code di atas akan terbentuk desain seperti di bawah ini :
11. Lalu untuk kode - kode java pada class TampilMhs.java silahkan ketikkan source code berikut :
Persiapan Konfigirasi Program & Cek AndroidManifest
12. Selanjutnya kita buat class baru dengan nama konfigurasi.java. Caranya :
- Klik Kanan pada directory nama package -> lalu pilih New -> pilih Java Class
Lalu berikan nama dengan konfigurasi
13. Lalu tambahkan source code berikut ini pada file konfigurasi.java :
14. Setelah itu buat class baru lagi dengan nama RequestHandler.java, caranya sama seperti point ke - 12 diatas. Class ini berfungsi untuk menangani permintaan jaringan. Untuk source codenya sebagai berikut :
15. Tambahkan uses-permission INTERNET dalam script AndroidManifest.xml seperti di bawah ini :
<uses-permission android:name="android.permission.INTERNET"/>
Full Source code di bawah ini :
HASIL CRUD Database
16. Kemudian Jalankan emulator tambahan (Vysor) di kedua perangkat yaitu PC dan Handphone kalian masing - masing, sambungkan dengan menggunakan kabel USB lalu aktifkan mode debbuging USB. Kenapa menggunakan Vysor? Supaya tidak terlalu berat dan membebankan PC kalian, tetapi jika PC kalian memenuhi spesifikasi Android Studio atau bahkan lebih bisa langsung dari Android Studio di PCnya tanpa harus menggunakan Emulator tambahan.
Hasilnya akan tampil seperti video berikut ini :
16. Kemudian Jalankan emulator tambahan (Vysor) di kedua perangkat yaitu PC dan Handphone kalian masing - masing, sambungkan dengan menggunakan kabel USB lalu aktifkan mode debbuging USB. Kenapa menggunakan Vysor? Supaya tidak terlalu berat dan membebankan PC kalian, tetapi jika PC kalian memenuhi spesifikasi Android Studio atau bahkan lebih bisa langsung dari Android Studio di PCnya tanpa harus menggunakan Emulator tambahan.
Hasilnya akan tampil seperti video berikut ini :
Kalian bisa cek apakah data yang kalian masukan sudah tersimpan ke database server atau belum dengan cara buka browser dan ketikkan link https://android.unggasid.com/mhs/ di browser kalian. Halaman web ini hanya dapat menampilkan data yang berhasil disimpan dalam database saja, dan tampilannya akan tampak seperti gambar di bawah ini :
Konfigurasi Database dan File PHP (Lanjutan)
Membuat Database
Setelah membuat tampilan dan konfigurasi pada Android Studio, sekarang kita akan membuat konfigurasi database dan juga file PHP. Disini kita akan menggunakan PhpMyAdmin di localhost, kalian bisa menginstall aplikasi webserver XAMPP atau Laragon namun disini saya menggunakan XAMPP. Database ini akan kita gunakan untuk menyimpan data mahasiswa, adapun ketentuannya bisa kalian simak step by step seperti di bawah ini :
1. Mengakses PhpMyAdmin
2. Untuk membuat database di MySQL kita akan menggunakan web server XAMPP. Sekarang silahkan jalankan aplikasi XAMPP yang sudah terinstall di PC kalian masing - masing.
- Buka XAMPP -> Klik Start pada model Apache dan MySQL
3. Selanjutnya buka browser yang kamu gunakan (Contohnya Google Chrome), lalu ketik pada URLnya localhost/phpmyadmin.
4. Selanjutnya adalah membuat database baru. Database yang akan kita buat yaitu db_android. Caranya yaitu isikan nama database "db_android" pada kolom database name -> lalu klik create.
5. Setelah database sudah berhasil dibuat maka langkah berikutnya adalah membuat table. Caranya isikan tb_mhs pada kolom name, untuk number of columnsnya isikan 5 -> lalu klik Go.
6. Isikan field seperti dibawah ini, lalu klik Save.
7. Selanjutnya coba isikan data seperti dibawah ini pada database yang telah dibuat :Membuat File Konfigurasi PHP
File - file PHP yang akan kita buat nantinya digunakan sebagai web service untuk melakukan parsing data dari aplikasi android. Buatlah file PHP ini pada aplikasi text editor yang kalian gunakan, misal Sublime atau Visual Studio Code. Untuk penyimpanan file PHP ini buat folder mhs pada directory xampp/htdocs/mhs.
Sebelum membuat file PHP, kita ubah dulu path yang ada di file konfigurasi.java agar akses Android terhubung dengan database yang ada di perangkat komputer. Caranya menggunakan IP Address perangkat komputer kalian, jika belum tahu IP Addressnya gunakan perintah di CMD dengan perintah ipconfig maka akan tampil berapa IP perangkat kalian. Contohnya sebagai berikut :
Contoh pada file konfigurasi.java yang sudah diubah :
Note's : IP address pada contoh file konfigurasi.java ini nanti disesuaikan dengan IP Address perangkat komputer kalian.
Sekarang buatlah file - file PHP dibawah ini dengan menggunakan text editor yang kalian gunakan, lalu save dengan ekstensi (.php).
koneksi.php
koneksi.php adalah file yang berguna untuk membuat koneksi dengan database yang sudah kita buat diatas. Berikut ini source codenya :
tambahMhs.php
File ini digunakan untuk menginput atau memasukkan data, istilah dalam CRUDnya file ini berarti CREATE. Berikut source code PHPnya
tampilMhs.php
File PHP tampilMhs.php digunakan untuk menampilkan detail Mahasiswa yang sudah ditampilkan dari file sebelumnya. Adapun source codenya sebagai berikut :
tampilSemuaMhs.php
Selanjutnya kita butuh file yang bisa digunakan untuk menampilkan list mahasiswa yang sudah diinput. Berikut source code lengkapnya :
updateMhs.php
File ini digunakan untuk mengedit atau update data mahasiswa yang sudah disimpan. Berikut source codenya :
hapusMhs.php
File terakhir yaitu hapusMhs.php. Fungsi dari kode - kode yang ada di file ini yaitu digunakan untuk menghapus atau delete data. Source codenya sebagai berikut :
Note's : Pada saat running dari android studio pastikan PC tersambung dengan internet, dan pastikan XAMPP atau webserver yang di pakai sudah kondisi menyala. Jika running menggunakan physical device pastikan juga PC dan Smartphine terhubung ke internet. Semua itu untuk melakukan pengambilan dan membaca database.
HASIL Membuat CRUD Database MySQL dengan PHP pada Aplikasi Android
Kemudian Jalankan emulator tambahan (Vysor) di kedua perangkat yaitu PC dan Handphone kalian masing - masing, sambungkan dengan menggunakan kabel USB lalu aktifkan mode debbuging USB. Kenapa menggunakan Vysor? Supaya tidak terlalu berat dan membebankan PC kalian, tetapi jika PC kalian memenuhi spesifikasi Android Studio atau bahkan lebih bisa langsung dari Android Studio di PCnya tanpa harus menggunakan Emulator tambahan.
Hasilnya akan tampil seperti video berikut ini :
Demikianlah penjelasan dan implementasi Cara Membuat CRUD Database MySQL dengan PHP pada Aplikasi Android. Semoga apa yang disampaikan bisa bermanfaat bagi teman-teman semua, mohon maaf jika ada kesalahan dan kekurangan lainnya. Sampai jumpa di Pembahasan selanjutnya.
Jika ada yang di tanyakan silahkan tinggalkan komentar di kolom dibawah ini.